今回は、当ブログで利用させて頂いている「はてなブログ」の開設方法から初期設定まで完全マニュアルとしてまとめました。
全て動画解説を付けていますので、動画を見ながら同じ作業をしてもらえれば、あとはブログを書くだけの状態にすることができます。
では、早速始めましょう。
目次
STEP1:はてなブログを始める準備をしよう
あなたが開設するのは、「はてなブログ」というブログサービスです。
はてなブログを使う3つの理由
- Google検索上位表示に強いブログサービスであるため
- wordpressよりも導入が簡単なため
- デザインテンプレートがオシャレでカスタマイズしやすいため
僕はマーケッターとしていくつものブログサービスを利用してきましたし、wordpressでのブログ運営もしていますが、僕の中では、はてなブログが一番Google検索で上位表示されやすいです。
そして、wordpressの場合は、プラグインをインストールしたり、phpをいじったり設定やカスタマイズが複雑なのに対し、はてなブログはかなりシンプルで簡単です。
また、アメブロや他の無料ブログサービスでは、メルマガ読者を獲得したり、アフィリエイトなどの目的で商用利用をしていると、突然ブログを消される可能性があります。
たとえ、ものすごく質の高い記事を100個も200個も書いていても、三匹の子豚の藁の家のごとく消される時は一瞬。そうなってしまうと、それまでの時間と労力が無意味になってしまいます。
僕は「ブログ=資産」と捉えているので、資産が一瞬で吹き飛んでしまうというのは、ブログをやる意味がないと同じ意味だと思っています。
なので、無料ブログサービスはおすすめしません。お金をかけてブログに取り組んでいくことをおすすめします。
そして、wordpressは少し難しいのでネットの事が苦手な方にはおすすめできません。
はてなブログを始めるために必要なもの
はてなブログを始めるためには、そのまま無料登録で始めることが出来るのですが、はじめから「はてなプロ」で有料契約した方がいいです。
「はてなプロ」の場合は、余計な広告を非表示に出来たり、自分の好きなドメインでブログを運営できます。
せっかく「ブログをやる=資産を構築していく」のですから、ここはケチっちゃダメです。
はてなブログを「はてなプロ」で運営していくには、はてなプロへの申込と独自ドメインが必要です。wordpressのようなレンタルサーバーは必要ありません。
独自ドメインというのは、WEB上の「住所」です。あなたのブログの住所を取得する必要があります。
という事で、はてなブログを始めるなら必ず「はてなプロ」「独自ドメイン」を初めから取得しておくべきです。
「はてなプロ」と「独自ドメイン」は、後から移行することも可能ですが、設定が面倒だったり、リンクを張り替える手間が増えたり、アクセスが激減する可能性が高いので、最初からお金をかけましょう。もしも本当にやる気があるなら。
と言ってもはてなプロ代とドメイン代くらいは、アドセンス広告であっさり稼げるので、それくらいのリスクは先に取りましょう。
通常は契約する為に料金を支払わなければいけません。
はてなブログ運営のための料金目安
料金の目安は以下です。
- はてなプロ:月600〜1,008円(契約年月で割引があるため料金が変動)
- 独自ドメイン:年間約1,000円(月契約ができるところはほとんどなく、通常年契約)
僕の場合は、はてなプロ代と独自ドメイン代で、毎月約700円のコストがはてなブログの運営コストとしてかかっています。
wordpressブログを運営するためには、サーバー代が毎月1,000円かかりますので、はてなプロに契約して独自ドメインで運営していくのは、wordpressブログを運営するよりも安い金額でブログを運営することが出来ます。
ちなみに毎月700円くらいであれば、ブログを始めて2ヶ月もあればアドセンス広告で十分にまかなえるようになりますので、しつこいようですが、ここはケチらずにいきましょう。
STEP2:はてなブログに登録しよう
まずはじめに、はてなブログに登録する必要がありますので、登録を進めていきます。
※はてなブログの登録が終わったら、必ず管理画面をお気に入り(ブックマーク)に追加しておいてください。
STEP3:はてなプロに登録しよう
はてなブログでブログを運営していく上で、はてなプロに契約するかしないかでは何が違うのか?はてなブログ公式HPに比較表があったので参照してみました。

はてなプロをおすすめする4つの理由
- はてなカウンターが使える
- 広告が非表示になる(自分のアドセンス広告が貼れる)
- 写真アップロード容量が10倍の3GBになる
- 独自ドメインを利用出来る
特にこの4点が僕がはてなプロをおすすめしている理由です。はてなプロへの登録は下記リンクから出来ます。
STEP4:独自ドメインを取得しよう
ドメインというのは「shotanomad.com」や「shotanomad.jp」のようなURLです。これは、世界に同じものがなくたった1つしか存在しないため、WEB上の住所として使われます。このドメインがブログのURLとなります。
SEO上の関係で、URLとサイト名は一致させた方が良いと言われていますが、そこまで関係性はありません。
ですが、出来ればあなたのブログの方向性に合うようなドメインを取得してみて下さい。
例えば、個人ブランディングを兼ねてブログ運営をしていく場合は「yamagiwa.com」「shotayamagiwa.com」という感じにするといいですね。
その他にも、扱う商品名や会社名、ジャンルをドメインにしてもいいと思います。
カメラに関することなら「camera.jp」整体に関することなら「seitai.com」などです。一度取得したドメインは、変更ができませんので、じっくり考えてみてください。
ドメイン名の後半部には「.com」「.co.jp」「.jp」「.red」「.net」「.asia」「.org」と色んなものがあります。
基本的に、どれを選んでも検索に有利不利はありません。
しかし、あまり見慣れない物が安い傾向にあり、それを使うと「大丈夫かな?」と、不審に思われる事があるかもしれません。
なので「.com」「.net」「.jp」などの普段見慣れている無難なものを選ぶことを推奨します。
希望のドメインがあるかどうかを下記から検索してみてください。上記動画の通りやって頂ければ検索から取得までスムーズに進めることが出来ます。
STEP4:はてなブログと独自ドメインを紐付けしよう
ドメインの取得が終わったら、いよいよはてなブログとドメインを紐付けていきます。ここまで終われば、ドメイン設定が終わりました。
STEP5:はてなブログの初期設定をしよう
はてなブログの管理画面内にある「設定」から、ブログのタイトルやブログの表示設定、その他SEOに関する重要な設定をしていきます。
まずは、「基本設定」から進めていきます。
1. ブログタイトルを決めよう
「ブログタイトル(ブログ名)」は必ず変えること。そして、パッと見て覚えてもらいやすい分かりやすいタイトルにしましょう。
具体的には、あなたのブログテーマに合わせたブログタイトルが望ましいです。なぜなら、SEO対策において効果的になるからです。
最低でも下記3点のポイントを抑えておくようにしましょう。
- 28文字以内にする
- 検索上位表示させたいキーワードを使う
- 興味を引いたり覚えてもらいやすいタイトルにする
2. ブログアイコン(ファビコン)を設定しよう
ブログアイコンというのは、ブラウザのタブやお気に入り、スマートフォンのホーム画面などで表示されるロゴです。
例えば、PCでブログを見た時に、何も設定しないままだとはてなブログのロゴマークが表示されたままですが、ブログアイコンを設定すると下記のように変わります。
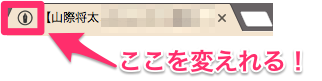

そして、ブログに内部リンクを貼った際は下記部分が設定したアイコンに変わります。
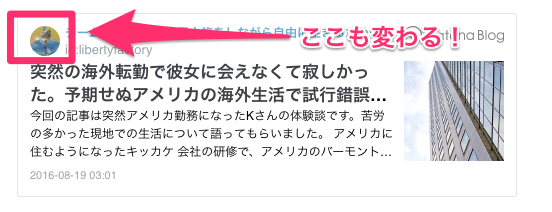
また、スマホページのヘッダー部分にもこのように表示されます。
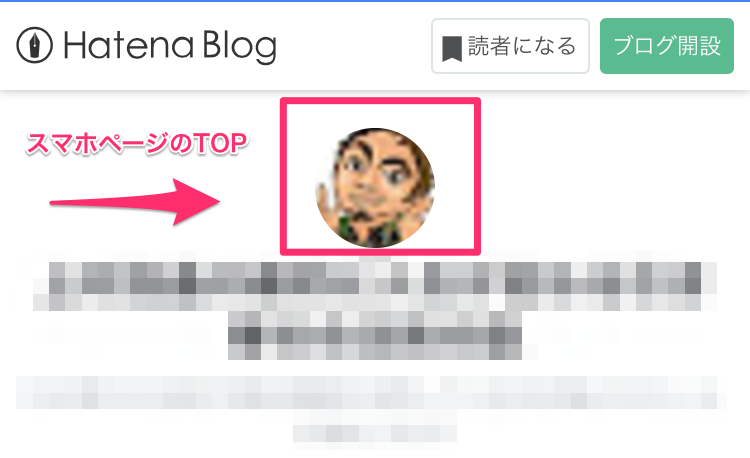
ここを変えていないと、やっぱりちょっと見た目の問題でダサいので、最初から変えておきましょう。
ブログアイコンの作成は、フォトショップなどを使って自分で作成したり、クラウドワークスなどで依頼してもいいと思います。
いや、もっと気軽なものでいいから、もっと簡単に作成したいという方は、無料でロゴが作成できるサイトのまとめがありますので、参考にしてみてください。
3. ブログの説明を決めよう
「ブログの説明」は、ブログタイトルの下に小さく表示されている部分の文章です。
後でタイトルを別で用意したヘッダー画像を挿入するにしても、ブログの説明文はプロフィールの説明文の部分とIDをクリックしたときに画面に表示されます。
あなたが運営するブログがどんなブログかを分かりやすく書いておきましょう。
ここまで終わったら「詳細設定」に移動します。
4. アイキャッチ画像の設定はいる?いらない?
アイキャッチ画像を設定してしまうと、SNSにシェアした時にずっと同じ画像になってしまいます。
アイキャッチ画像は、記事のイメージに合った画像を記事毎に設定する方が目を引きやすく効果が大きいです。そのため、アイキャッチ画像は記事毎に必ず設定しましょう。
しかし、念のため、ここでもアイキャッチ画像を設定しておきましょう。
5. トップページの記事数
トップページの記事数は、5記事程度に設定しておきます。これはPC版にしかない機能なのですが、回遊率を上げるために有効的です。つまり、一度来てくれた人が違うページを見てもらいやすくなるんです。
そして、ブログを書く際は、編集画面で必ず「続きを読む」設定をしておきましょう。
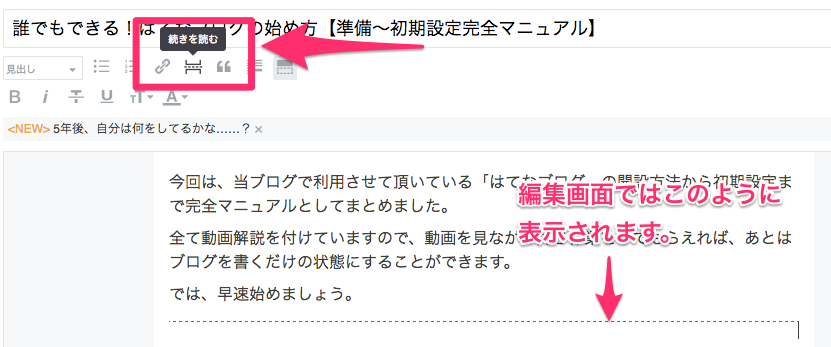
ブログ公開後にトップページを見てみると、下記のように「続きを読む」ボタンが表示されます。
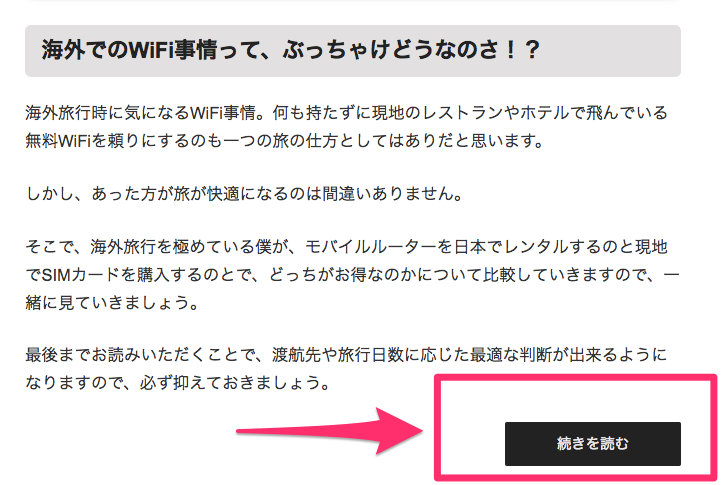
6. キーワードリンクを付与しない設定しよう
はてなブログを使っていると、はてなキーワードに登録されているキーワードが本文に出てくると、勝手に下線とリンクが付きます。それが「キーワードリンク」というものです。
これは読み手にとってストレスでしかないので、キーワードリンクが付与されないようにチェックボックスにチェックを入れておきましょう。
7. 広告を非表示設定にしよう
はてなブログ本体のマネタイズの一つとして、ブログユーザーの各所に広告が貼られています。無料版は非表示することが出来ませんが、はてなプロを契約すると、非表示設定が出来るので、広告が非表示になるように設定しておきましょう。
8. ブログの概要(meta description)はどうすべき?
結論から言うと、ブログの概要は「空欄」のままの方がいいです。この理由はSEO対策上の観点からです。
と言うのも、ここを入力したまま放置をしてしまうと、重複メタデータというGoogleの評価を落とす原因となってしまうのです。何も触れずスルーして次に進みましょう。
9. ブログのキーワードを設定しよう
初心者ブロガーほど勘違いしている部分ですが、ここにはブログの説明文ではなく、呼び込みたいキーワードを書くことです。
どんなキーワードで呼び込みたいかは自分で考えていかなければなりませんが、そのキーワードに合った記事内容で書いていくのは言うまでもありません。
ちなみに、他人の「ブログのキーワード」が見たい場合はこのようにカンニングすることが出来ますので、参考にしてみるといいかもしれません。
気になる人のブログのトップページで、右クリック。
続いて「ページのソースを表示」をクリック。
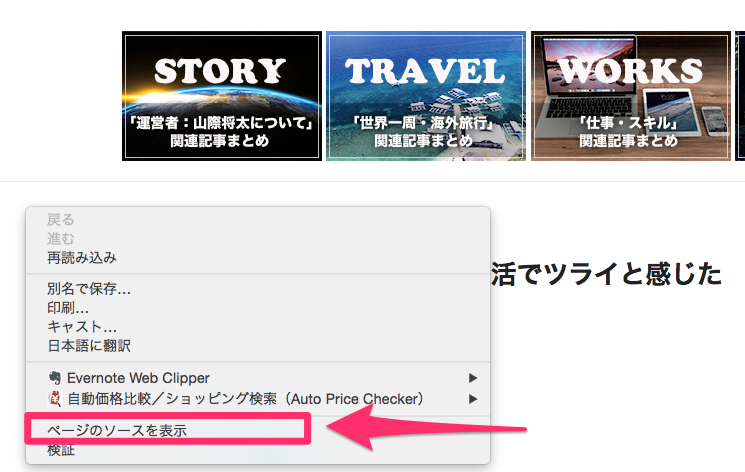
すると、新規画面が立ち上がります。試しに僕のブログの場合は、<meta name=”keywords” content=”ノマド,海外旅行,ノマドワーカー,世界一周” >と書かれている部分が設定しているブログのキーワードなので、探してみてください。

同じようなジャンルで取り組んでいる人でアクセスが集まっていそうな人のキーワードを真似するのが早いです。
STEP6:Googleアナリティクスを導入しよう
Googleアナリティクスとは、Googleが無料で提供しているアクセス解析ツールです。
これを使うことで、1日に何人があなたのブログに来ているか?どの記事がよく読まれているのか?どんなサイトから、あなたのブログに人が来ているのか?どの地域の人に多く読まれているのか?男性と女性の比率は何%なのか?年齢層はどのくらいか?滞在時間はどれくらいなのか?
などの情報を怖いくらい細かく分析することができます。解析ツールがあることで現状把握がリアルタイムで出来ますので、ブログ運営に大きく役立ってくれます。
STEP7:Google Search Console(旧Googleウェブマスターツール)を導入しよう
Google Search Consoleは、あなたのブログを検索エンジンの上位表示させるために必須のツールです。あなたのブログにより効率よく素早く大量のアクセスを集める手助けとなってくれます。
このツールにサイトを登録しておくことで、Googleがしっかりとあなたのサイトの情報を収集してくれます。しないままだと非常にもったいないんです。
なぜなら、Googleにあなたのブログの情報を読み取ってもらえないと、検索結果にすら表示してくれず、せっかくいい記事を書いても誰にも見られることのないブログのままになってしまうからです。
あなたのブログにGoogle Search Consoleに登録する方法は下記記事で図解していますので、読みながら登録を進めてみてください。
>>>【図解】はてなブログにウェブマスターツール(Google Search Console)を登録する方法
STEP8:Bingウェブマスターツールを導入しよう
STEP7のGoogle Search ConsoleはGoogleの検索エンジン対策に必要なものです。しかし、検索エンジンというのはGoogleだけじゃありません。
はてなブログの管理画面で出ているBingというのも検索エンジンの一つなんですね。
しかも、Bingからの検索流入も一定数ありますので、記事を100%活かすためにも登録しておきましょう。
あなたのブログにBingウェブマスターツールを登録する方法は下記記事で図解&動画付で解説していますので、読みながら登録を進めてみてください。
>>>【図解】はてなブログをBingウェブマスターツールに登録する方法
STEP9:デザインカスタマイズをしよう
初期設定が終わりましたら、次はデザインの設定です。
デフォルトのテーマもシンプルでいいですが、アクセスを求めたりファンを獲得するためには、サイドバーがあるタイプのデザインが必須です。
気になるタイトルが目に入れば「次はこれも読もう!」と思ってもらえる可能性がありますし、プロフィールを読む気にもなれますよね。
ダッシュボードから「デザイン」を選択すると、公式テーマがずらりと並びます。さらに、一番下までスクロールすると「テーマストアでテーマを探す」とあります。ここをクリックするとさらに豊富なデザインが表示されます。
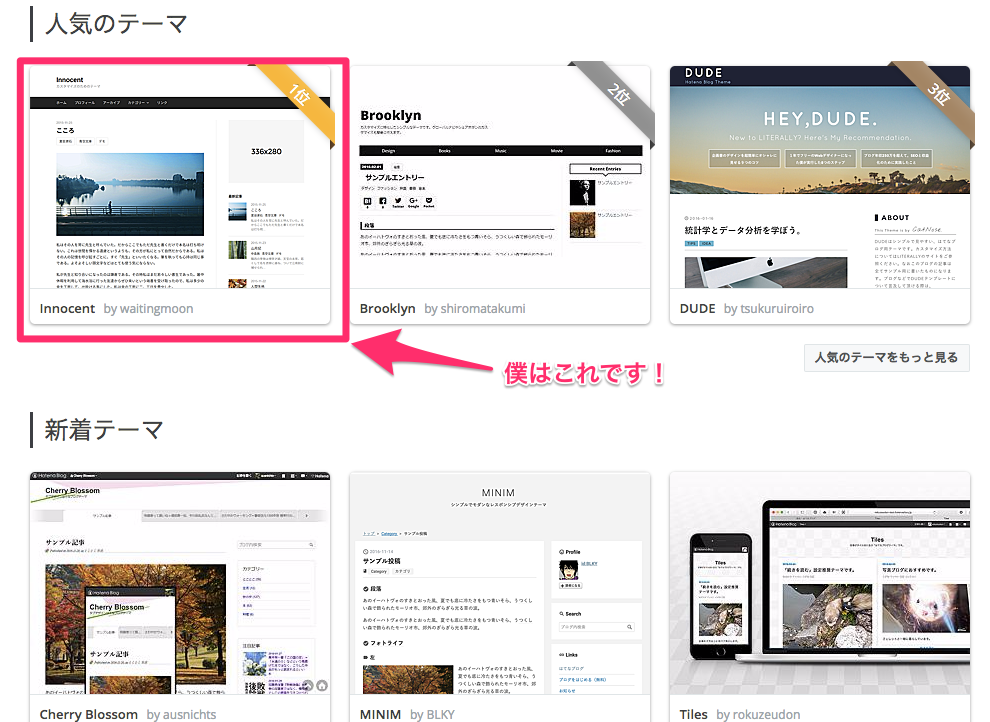
ちなみに僕は上記画像の赤枠で囲った「Innocent」というテーマを使ってブログをカスタマイズしています。
STEP10:SNSボタンを設置しよう
SNSボタンを設置しておくことで、記事を読んでくれた方が「もっと多くの人に知ってもらいたい!」「これは面白いから保存しておきたい!」などの理由でシェアをしてくれることがあります。
すると、あなたのブログがより拡散され、大量のアクセスやファンを獲得する起爆剤になりますので、あらかじめ設置しておくようにしましょう。
設置の仕方は簡単で「ダッシュボード」⇒「デザイン」⇒「カスタマイズ」⇒「記事」と進むと下記画像が表示されます。
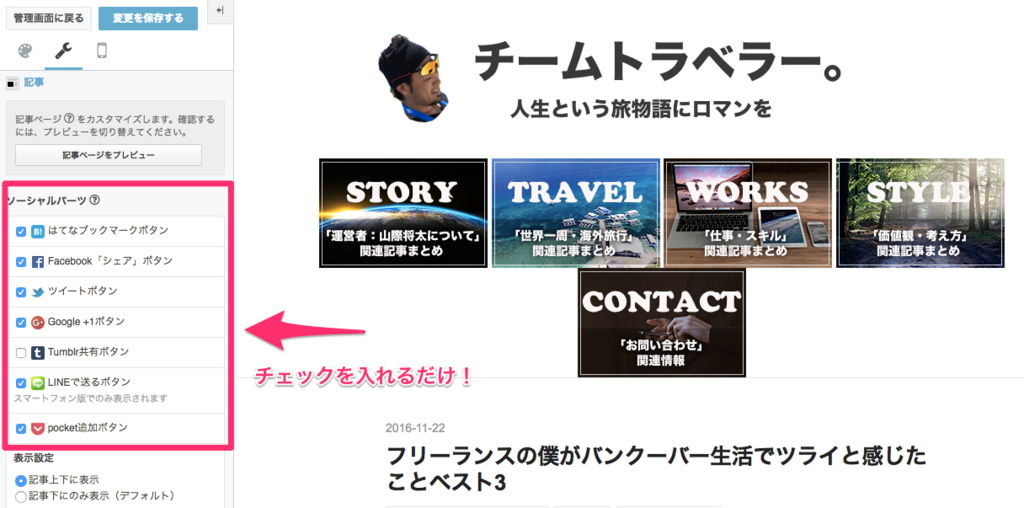
各SNSボタンをチェックを入れるだけで設置が完了します。記事上下に表示選択後、「変更を保存する」をクリックすればOKです。
まとめ
これで、はてなブログが立ち上がって、初期設定も完了です。最初にやっておけば後でやる必要はありませんので、少し面倒くさいかもしれませんが、必ずやっておくようにしましょう。
続いては、 成功するブログについて根本から考えていきましょう。
>>>成功するブログの絶対条件!アクセスが爆発的に集まる人気ブログに育てるための4つの具体的ステップ











